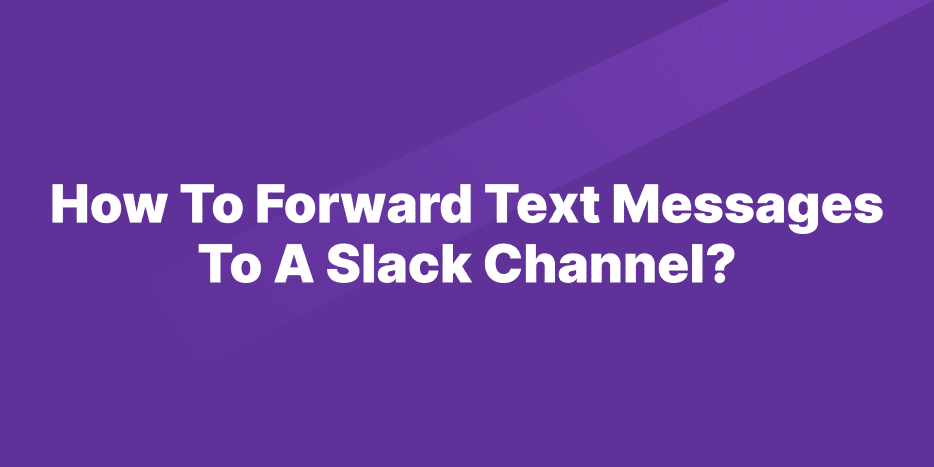Slack has become an indispensable tool for team collaboration, offering a robust platform that simplifies communication across various channels. Its user-friendly interface, extensive integration capabilities, and mobile app convenience have solidified its position as a top choice for businesses seeking efficient team interaction. Often, there’s a need to share information across different channels, users, or groups within Slack, which leads to the question: How can you seamlessly forward text messages into a Slack channel? This guide will walk you through the process using the SMS Auto Forwarder, making it easy to integrate text message forwarding into your Slack workflow.
Creating a Slack Application
To begin, create a Slack application by naming your app and selecting a workspace to associate it with. This initial step is crucial for integrating SMS forwarding capabilities into your Slack environment.
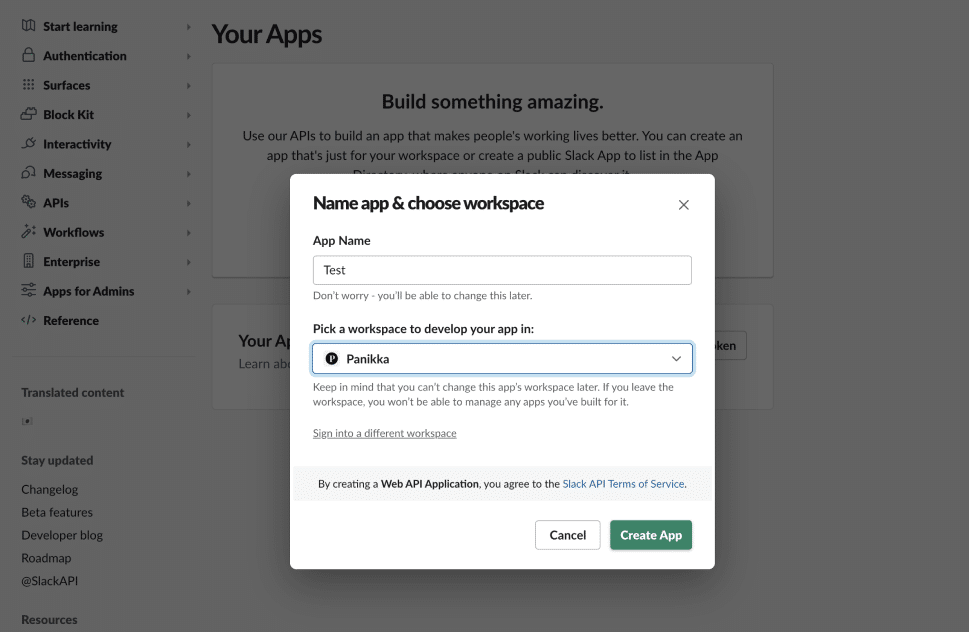
Enabling Incoming Webhooks
Incoming Webhooks are essential components that allow external applications to send messages to your Slack workspace. After creating your Slack app, navigate to the app’s settings through the app management dashboard. Look for the “Incoming Webhooks” feature under the “Features” section and ensure that the feature is activated.

Configuring Incoming Webhook
Upon enabling Incoming Webhooks, you’ll gain access to additional configuration options. The next step involves selecting a Slack channel where your app will post messages. After adding a new webhook to your workspace, you’ll be redirected to the Incoming Webhooks settings, where you’ll find a unique Webhook URL assigned to your app. This URL is vital for forwarding messages to your chosen Slack channel.

After clicking on “Add New Webhook to Workspace,” you must select the channel where you wish your app to post messages.

Note on Webhook URL Security: It’s imperative to keep your Webhook URL confidential to prevent unauthorized use. Sharing this URL publicly, including on version control platforms, can lead to its compromise, as Slack actively monitors and revokes leaked secrets.
Upon completing the process, you will be directed back to the Incoming Webhooks settings page. Here, the Webhook URLs for Your Workspace section will display a new Webhook URL that has been created for your app.

Use Webhook URL in App
If you want to forward messages containing a specific URL or keyword, configure the rule to recognize that.
For example, if you want to forward messages containing “https://example.com/message,” set up the rule to trigger when that pattern is detected in an incoming message.
After setting up the forwarding rule and specifying the URL, click POST from drop-down, then hit he Apply button to configure it for your incoming messages.

Conclusion
By following these steps and installing SMS Auto Forwarder on your Android device, you can automate the forwarding of text messages directly to your Slack workspace. This integration not only enhances communication efficiency but also supports your team’s workflow optimization efforts. As the IT landscape continues to evolve, leveraging tools like SMS Auto Forwarder for SMS to Slack forwarding can significantly save time and improve team productivity.
Experience the convenience of automated message forwarding by exploring SMS Auto Forwarder’s capabilities. Start with a 7-day free trial and discover how this solution can streamline your communication processes.
For more insights on utilizing incoming webhooks and other integration strategies, consider visiting our blog, where you can find additional resources on enhancing your messaging and communication workflows.