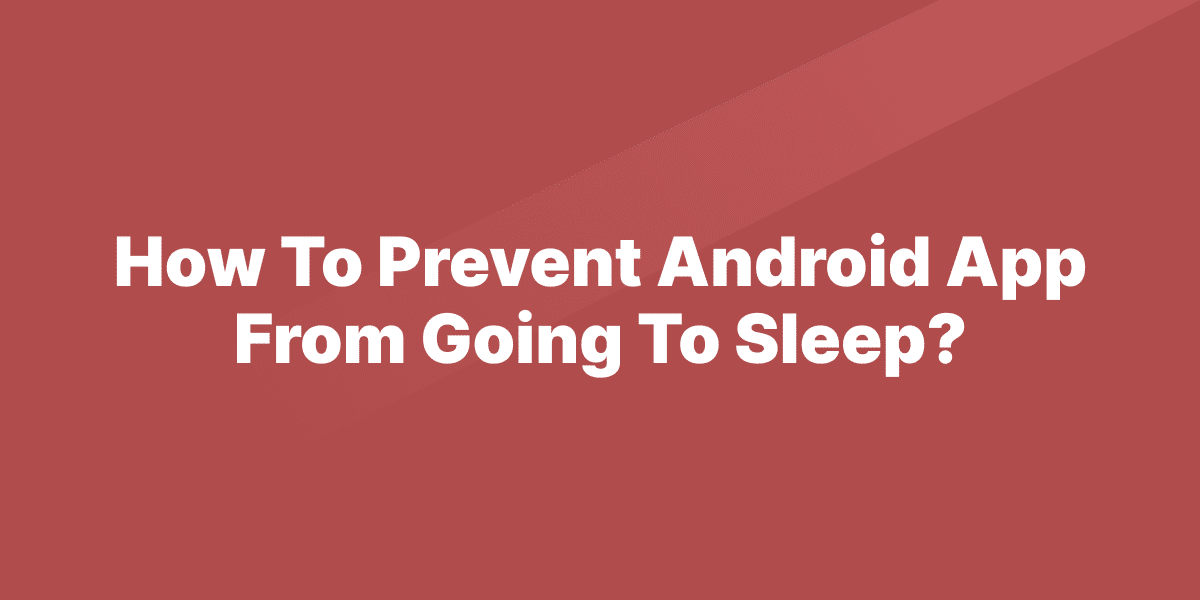Do you find that your Android apps keep going to sleep mode on their own, interrupting whatever it is you’re doing? This can be really frustrating, especially if you’re in the middle of a question research effort using an app and it just goes to sleep on you. In this guide, we’ll show you how to prevent Android apps from going to sleep so that you can use them without interruption.
Why Your Android App Goes to Sleep
Battery life. Battery optimization. This is the root of it all. Your Android phone (or Android tablet) is automatically attempting to manage its battery life by forcing unused apps and low priority apps to sleep, resulting in those annoying delayed notifications. Luckily, you can configure this behavior per app, and trust that your apps don’t sleep on you.
Force Closing an App
One way to prolong battery life and improve your Android phone’s performance is to ‘Force Close ‘an app. But you have to be careful because some apps still need to be open in the background, force closing can damage its functionality and integrity, and you may well just end up re-installing them.
Here are the steps you need to take to force close an app
1. Enable USB debugging on you Android device by going to Settings>Apps
2. Go back to Setting>Apps and make sure that none of the Apps permissions are denied. If anything is denied, all you need to do is grant them again.
Keeping Your Screen from Timing Out
1. First, you’ll need to open the Settings app on your Android device. Once inside, look for an option labeled ‘Display’ or ‘Screen’.
2. Tap on this and then select the ‘Sleep’ option. Here, you should be able to set a timer that will determine how long it takes for your phone to go to screen timeout while not being used. We recommend setting this time to the maximum available so that your app won’t go to sleep while in use.
Preventing Your Android App from Sleeping
1. Open the App Info page of the app you want to keep running without interruption. You can access this page by going into Settings > Apps & notifications > Apps (or Installed apps).
2. Select the app you want to keep running and then tap ‘battery.’ Here, you will find a toggle labeled ‘Background Activity’. Enable this toggle and your app should now be prevented from going to sleep while in use.
3. adjust the power saving settings on your phone to make sure that your app stays awake longer than usual. Go into Settings > Battery & performance and look for an option called ‘Power Saving Mode’ or something similar. If it is enabled, disable it as this mode could reduce the amount of time before your app goes to sleep.
Samsung Users
1. If you’re a Samsung user, you can dive into the settings app and navigate to ‘battery device and care.’ Then, head on to ‘battery’ and then ‘battery background usage limits.’
2. From there you’ll find different lists of apps that have have varying power usage restrictions – sleeping apps, deep sleeping apps, and never sleeping apps.
3. All the apps in each list does exactly what’s in the title. You can save more apps into to each list by simply tapping the ‘plus’ sign.
For different android phones you will find features that will do something similar to the Samsung example.
Wrap Up
By following these steps, you can prevent Android apps from going to sleep so that they remain open and available even when not in use. By having your apps open, you have instant access to the latest updates, notifications, or messages from friends or family. This can save you time, energy, and increase productivity.