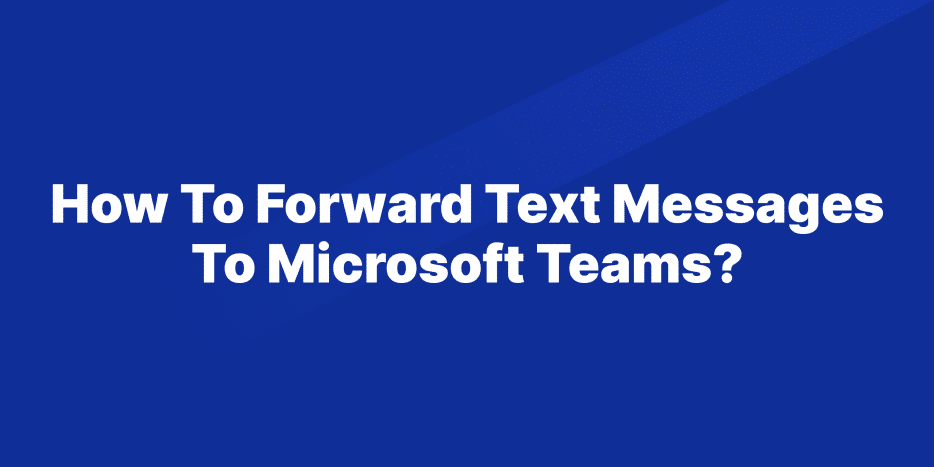In today’s collaborative work environments, teams often rely on various communication tools to enhance productivity and streamline workflows. Among the most widely used platforms are Slack, Facebook Workplace, and Microsoft Teams, each offering unique features to facilitate teamwork. For organizations utilizing these platforms, integrating text message forwarding into Microsoft Teams can significantly improve response times, keep conversations well-organized, and minimize unnecessary notifications. This guide will show you how to seamlessly forward text messages to Microsoft Teams, ensuring your team remains informed and responsive. Explore the auto forward sms for a comprehensive solution designed to integrate seamlessly into your team’s communication strategy.
Prerequisites
To enable automatic SMS forwarding to Microsoft Teams, you’ll need a few things ready:
– The SMS Auto Forwarder app is installed on your smartphone.
– An active Microsoft Teams account.
It’s also recommended to acquaint yourself with the SMS Auto Forwarder app and its email forwarding capabilities for a smoother setup process.
Setting Up an Incoming Webhook
An Incoming Webhook is crucial for allowing the SMS Auto Forwarder app to send content directly to your Microsoft Teams channels. Here’s how to add an Incoming Webhook to a Teams channel:
1. Navigate to the channel where you wish to add the webhook and click on the “More options” (•••) button on the top navigation bar.
2. Choose “Connectors” from the dropdown menu.
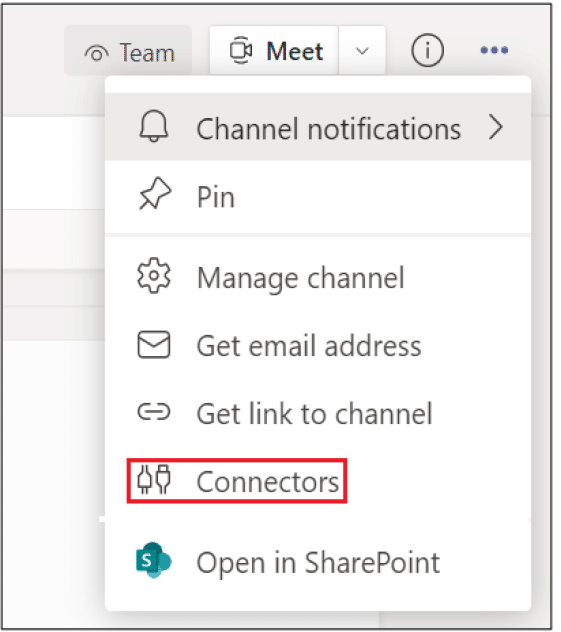
3. Look for “Incoming Webhook,” select “Add,” then click “Configure.” Provide a name and, if desired, upload an image for your webhook.
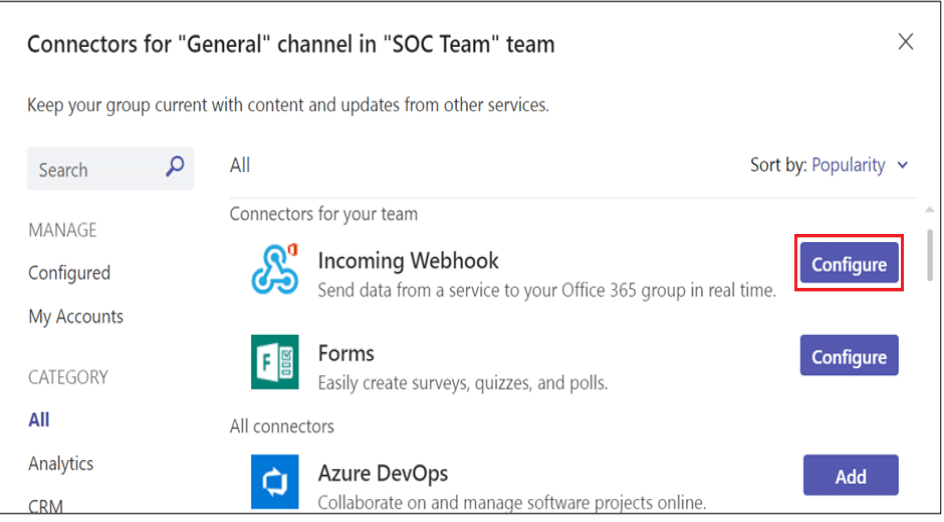
4. Carefully copy the unique webhook URL displayed in the dialog box. This URL links to your Microsoft Teams channel, enabling you to forward messages through it. Click “Done” once you’ve saved the URL.
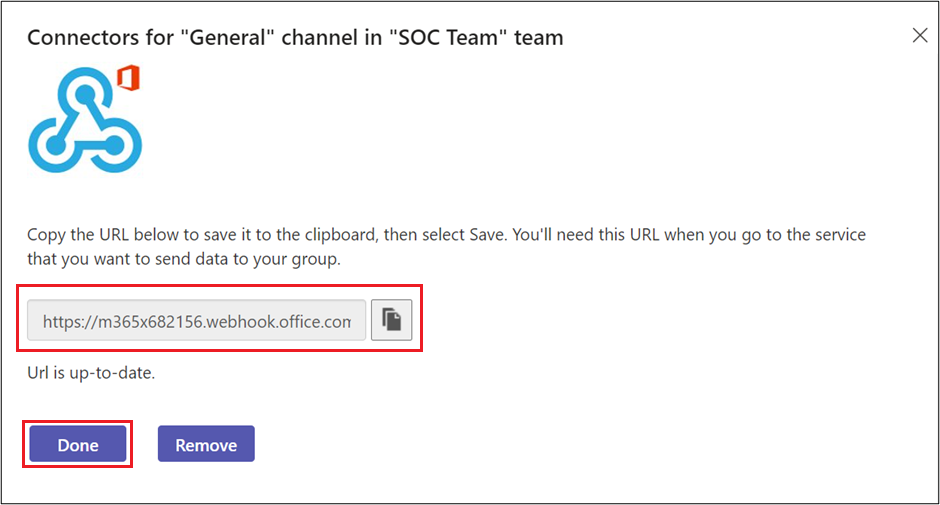
5. With the URL copied, open the SMS Auto Forwarder app and set up a new rule to forward text messages to this URL.
Forwarding Office 365 MFA Notifications
To demonstrate the versatility and efficiency of SMS Auto Forwarder, consider the scenario of forwarding Multi-Factor Authentication (MFA) SMS notifications to a Microsoft Teams channel. Once you’ve prepared the webhook and met all prerequisites, follow these steps to create a forwarding rule:
1. Identify the authentication message you intend to forward, which typically includes a verification code and the phrase “Use this code for Microsoft verification.”
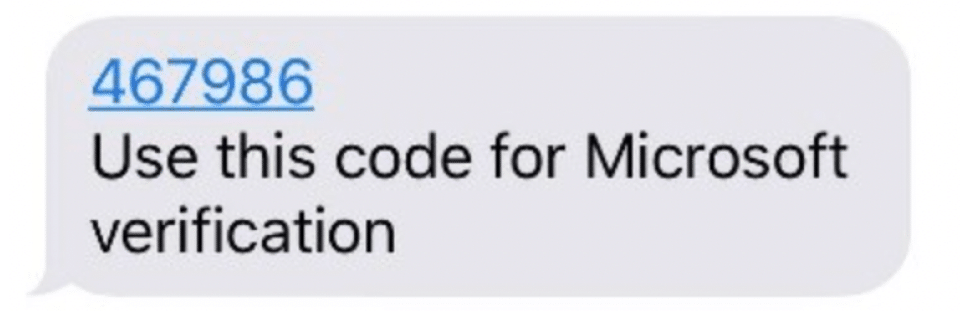
2. Determine a keyword or phrase for your rule that captures the essence of every MFA message from the Microsoft Office 365 MFA system. For example, “Use this code for Microsoft verification” can be used as the trigger phrase.
3. SMS Auto Forwarder will then monitor incoming messages for the specified phrase, automatically forwarding MFA codes to the designated Microsoft Teams channel.
This method not only ensures the secure and efficient delivery of MFA codes but also opens up possibilities for various forwarding scenarios tailored to your team’s needs.
Conclusion
With SMS Auto Forwarder now set up on your Android device, your text messages will be automatically directed to your Microsoft Teams channel, enhancing communication and productivity within your team. To verify the setup, send a test message to your Microsoft Teams account. A successful forward within 2 minutes indicates that the configuration is correct.
Automating text message forwarding is a quick and straightforward process, offering a powerful solution to keep your team connected. Explore the SMS Auto Forwarder for more information and to get started with optimizing your team’s communication today.
For further insights on utilizing SMS in your business communication strategy, consider visiting our blog, learning how to forward text messages to an email address, or discovering ways to forward text messages to a Slack channel.